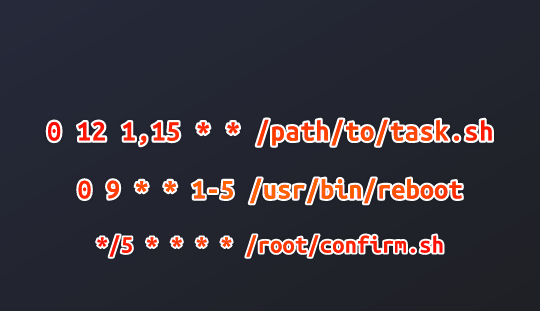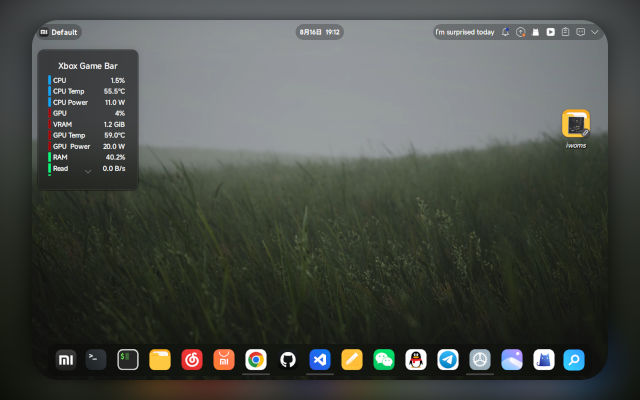为所有Linux发行版添加GamescopeSteam会话
前言
Gamescope是一个微混成器,它既可以在现有桌面环境之上作为嵌套会话运行,也可以作为一个独立的会话运行,这篇文章将介绍如何在所有Linux发行版上添加Gamescope-Steam会话。当然前提是你需要有比较强的动手能力,特别是NVIDIA的GPU,可能需要一局文明六的时间才有可能找到问题并解决。
这样做相比在桌面上直接运行Steam的好处是,可以更方便地使用Steam Deck的分辨率伪装功能,可以实现TDP调整。可以更方便地使用AMD FidelityFX™ Super Resolution (FSR)或 NVIDIA Image Scaling (NIS)进行图像上采样。而且可以减少桌面环境带来的不必要的性能开销,可以一定程度上提游戏帧数。 (AIGC)
而且在Proton的加持下,很多Windows游戏都可以在Linux上运行,而且性能表现不错。
如果你愿意的话,可以配置一下自动登录策略,这样就可以开机启动SteamOS的大屏模式,实现与SteamDeck的操作系统几乎相同的体验(如果是为了打造纯游戏系统,非常建议将用户名改为deck)。
非常感谢Valve和ChimeraOS的开发者,感谢他们的开源项目,让Linux的游戏环境和生态有了更多可能。如果您愿意支持他们,可以在Steam平台购买游戏、软件或硬件来表示对Valve的支持,点击这里了解如何为ChimeraOS作出一点贡献,或者您也可以前往ChimeraOS和Gamescope的GitHub页面点一下Star。
安装流程
如果您使用的是ArchLinux,可以通过AUR进行安装
1 | paru -S gamescope-plus gamescope-session-plus gamescope-session-steam |
如果是其它发行版,可以参考以下安装流程,或是使用最后的安装脚本(脚本中的依赖包名是chatGPT生成的,很多都不太准确,需要手动检查下依赖。)
一.安装steam
(1)steam-runtime(建议)
(2)steam-native(不建议)
ArchWiki原话翻译:
Steam native runtime
警告: 不建议使用 Steam Native Runtime,因为它可能会因为二进制不兼容而导致某些游戏无法运行,也可能会错过 Steam Runtime 中的某些库。steam-native-runtime 软件包依赖于 130 多个软件包,以构成 Steam Runtime 的原生替换,但某些游戏可能仍需要额外的软件包。
二.安装gamescope
ArchWiki介绍
Gamescope 是来自 Valve 并用于 Steam Deck 的 微混成器. 其目标是提供一种针对游戏量身定制的独立合成器,并支持许多以游戏为中心的功能,例如:
- 分辨率伪装.
- 使用 AMD FidelityFX™ Super Resolution (FSR)或 NVIDIA Image Scaling (NIS)进行图像上采样.
- 限制帧率.
作为一个微混成器,它被设计为在现有桌面环境之上作为嵌套会话运行,尽管也可以将其用作嵌入式混成器。
驱动要求
- AMD: Mesa 20.3 或更高
- Intel: Mesa 21.2 或更高
- NVIDIA: 专有驱动 515.43.04 或更高,以及
nvidia-drm.modeset=1内核参数
安装方式
gamescope可以用两种方式安装,一种是编译安装,另一种是使用包管理器安装。 在两种安装方式中任选其一。
包管理器安装
一些发行版提供了 gamescope 软件包,这样安装的好处是可以通过包管理器补全依赖,可以在这里查一下有没有你在用的发行版,当然,包管理器安装的是ValveSoftware的版本,不是ChimeraOS的版本。
gamescope package versions - Repology
编译安装
首先检查一下依赖,这是aur中gamescope的PKGBUILD提到的必要依赖,其它发行版的软件包名可能有些差异,但大体上都是一样的,这里以ArchLinux为例。
| pkg name | pkg name | pkg name | pkg name |
|---|---|---|---|
| gcc-libs | glibc | libavif | seatd |
| libcap | libdecor | libdrm | vulkan-icd-loader |
| libinput | libpipewire | libx11 | wayland |
| libxtst | libxxf86vm | sdl2 | xcb-util-errors |
| libxcb | libxcomposite | libxdamage | xcb-util-wm |
| libxext | libxfixes | libxkbcommon | xorg-server-xwayland |
| libxmu | libxrender | libxres | benchmark |
| cmake | git | glslang | meson |
| ninja | vulkan-headers | wayland-protocols | mangohud |
确保依赖完整后就可以开始编译了,gamescope目前有两个比较流行的分支版本,一个是Valve官方的版本,一个是ChimeraOS的版本,也是二选其一。具体区别其实我也不太清楚,我使用的是ChimeraOS的版本.
- (1)gamescope(ValveSoftware)
https://github.com/ValveSoftware/gamescope
1 | git clone https://github.com/ValveSoftware/gamescope.git |
- (2)gamescope-plus(ChimeraOS)
https://github.com/ChimeraOS/gamescope
1 | git clone https://github.com/ChimeraOS/gamescope.git |
三.安装gamescope-session-steam
首先需要安装gamescope-session-plus
1 | git clone https://github.com/ChimeraOS/gamescope-session.git |
安装之后紧接着安装gamescope-session-steam
1 | git clone https://github.com/ChimeraOS/gamescope-session-steam.git |
这里的安装实际只是复制文件,详细信息可以参考上面链接中的readme.md
四.显示管理器切换会话
全部安装完毕后就可以注销当前桌面会话,在登录界面选择Steam Big Picture会话登录,就可以实现与SteamDeck同样的Steam界面,仔细观察会发现会有很多与桌面上大屏幕模式Steam的不同之处。
正常运行之后就可以删除掉上面步骤在~/克隆过的源代码了,你的~/会有以下文件夹。
1 | ~/ |
故障排除:
1.启动steam会话黑屏闪退
原因1:gamescope-session-plus没有运行
解决办法1:考虑GPU驱动和Vulkan的问题:如果是笔记本双GPU,需要去BIOS禁用核显;如果没有提供禁用核显的选项,需要选择特定的设备来运行vulkan,其它发行版也可以参考。
解决办法2:这个办法有点玄学,三、四步骤复制命令使用的通配符,有时候某些文件可能没有复制到,需要手动复制。我在脚本中加入了检查文件是否存在的代码,如果不存在会提示文件丢失。
解决办法3: 查wiki
Gamescope -ArchWiki
AMDGPU - ArchWiki
NVIDIA - ArchWiki
NVIDIA Optimus - ArchWiki
Wayland - ArchWiki
Vulkan - ArchWiki
其他发行版也可以参考
原因2:gamescope缺少依赖
解决办法:检查上文的表格,查一下缺少哪个依赖
2.性能监控面板不显示
原因:缺少mangohud
解决办法:安装mongohud软件包
关于FSR:
gamescope的全局FSR不会主动将你的画面进行低分辨率处理和上采样,如果你的窗口分辨率与物理分辨率相同,FSR是不会任何作用的.
你需要手动将你的窗口分辨率降低后使用Steam的菜单将窗口缩放选择为”适应”
它的实现方式是如果全屏窗口分辨率低于显示器分辨率,FSR会决定窗口的每个像素点应该对应屏幕的哪个像素点,使显示效果不像线性缩放那样模糊.
而且大部分游戏需要在游戏中设置为无边框窗口,且游戏窗口分辨率低于物理分辨率,全局FSR才会介入.
如果某些游戏中选择的独占全屏,就算游戏窗口分辨率低于物理分辨率,FSR也不会起作用.游戏实际输出还是独占的steam客户端中为游戏设置的分辨率.
安装脚本
安装脚本会帮你实现上面写到的安装流程中的一部分工作,但是作用有限,如果脚本安装失败,请参考上面的安装流程进行手动安装.
1 | curl -Ls https://raw.githubusercontent.com/Apiclo/Apiclo.github.io/master/shells/steamos.sh -o steam-session.sh && /bin/bash steam-session.sh |
脚本内容:steamos.sh
题外话:安装deckey插件商店
使用Desktop文件安装
首先需要创建一个.desktop文件并赋予执行权限
1 | touch ~/.local/share/applications/decky.desktop && chmod +x ~/.local/share/applications/decky.desktop |
然后输入以下内容:
1 | #!/usr/bin/env xdg-open |
保存并退出后,你就可以在软件列表找到Decky安装器了,打开就可以看到一个终端和输入sudo密码的窗口,输入完成即可开始安装。
这个是模仿decky作者使用的方法,他是提供了一个.desktop文件,为了达到下载后可以双击打开的效果。这样的好处是如果decky挂了或者需要更新可以直接在应用列表打开decky安装器进行安装,坏处是会比命令行安装多一步编辑文件的步骤。
命令行安装
在终运行这条命令
1 | curl -sSL https://github.com/SteamDeckHomebrew/decky-installer/releases/latest/download/user_install_script.sh -o decky.sh && bash decky.sh |
命令行安装是将decky作者提供的.desktop文件中的Exec进行简化后的命令,这样的好处是可以省下一个用编辑器复制粘贴的步骤,坏处是如果decky挂了或者需要更新需要重新运行这个脚本。
同时说句题外话的题外话,不建议更新的时候直接执行先前的~/decky.sh,这可能不会达到理想的结果,非常建议重新运行上面的curl命令重新获取最新的安装脚本。
两个安装方式都是会弹出一个图形化的窗口,安装时会提示不是在deck上进行安装,可以忽略,如果介意的话,可以将用户名改为deck,然后重新安装。
关于decky占用8080端口
decky的运行需要用到steam开发者选项中提到的CEF远程调试,即如果关掉CEF远程调试,decky就会失效,可能需要重新安装才可以解决。同时CEF远程调试会占用8080端口,如果你有业务在后台跑在8080端口,可能会导致decky失效,同样的,安装了decky的steam即使在桌面模式下后台运行也会导致8080被占用。
总结
gamescope是一个很好的工具,可以让你在SteamOS上运行Steam游戏,但是需要一些配置和故障排除才能正常工作. (AIGC)