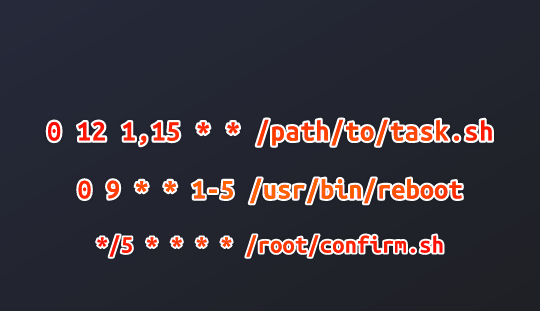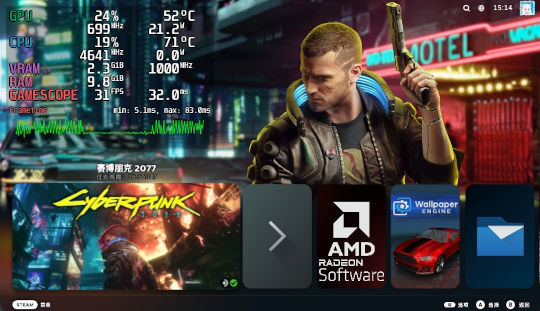将虚拟机迁移到物理机记录
将整块物理硬盘挂载到虚拟机内,执行
1 | sudo dd if=/dev/sda of=/dev/sdb status=progress |
等待十分钟,迁移完毕
此帖终结(bushi
写这篇文章之前我对Linux的了解并不多,所以才会出现下文中来回折腾的情况,实际只需要上面一条命令就完成了,并不需要那么麻烦…
前言
其实一开始用虚拟机感觉没问题,毕竟觉得Linux用的也不多,但是后来重要的生产工具(并没有)都只在虚拟机里搞了,实体机成了只看视频,打游戏的了,而且由于VMware只能用60hz的刷新率,总感觉卡卡的,所以才迁移到物理机。
请先喝杯咖啡,静下来思考三分钟你是否真的很需要Linux虚拟机转移到物理机,虚拟有虚拟的好处,物理机也有物理机的坏处,请权衡利弊后再操作。
我的方法当然不是最好最高效的,肯定会有更好的办法,我只是记录一下我折腾的过程,并不算是”教程”。如果你有更好或更简单的办法可以实现同样的预期成果,你也可以用更好的办法。
环境介绍
每个人的设备环境是不一样的,你能看到这篇文章,已经研究迁移虚拟机这种操作了,我相信你是有很强的动手能力和的思考能力的,我相信你会发现我们配置过程中的不同之处的,所以不要完全按我的办法来。
物理机和虚拟机都是EFI引导,如果不是,也无所谓,重建一下引导就好了,到最后都是需要重建引导的。
虚拟机和物理机都是nvme硬盘,如果不是也无所谓,只不过在linux中将nvmeXnYpZ换成sdXY就好了。
虚拟机所在的vmdk是一个文件,没有分多个文件,如果不是也无所谓,使用VMware内建的工具合并一下就好了。
实体机是windows11+windows10,虚拟机是archlinux,这个看每个人需求.我个人需要Windows11玩游戏,Windows10用ENSP,ArchLinux学习(折腾)。
准备工作
- startwind Converter
- DiskGenius
- 奥梅分区助手
- 一个linux Live CD U盘(我用的是archlinux所以用的也是ArchLinux的Live CD)
操作步骤
- 硬盘格式转换
在Windows 做好硬盘处理工作 先使用startwind Converter将vmdk转换成vhdx
- 挂载虚拟磁盘
使用windows自带的磁盘管理挂载vhdx,这一步会报错,会提示分区损坏,忽略即可。
你会看到VHDX中有两个分区,一个没有损坏的ESP,一个损坏的Linux的根目录(如果你有其它分区,例如/home和/usr,也一并显示出来了)。(这里LinuxFS损坏是正常的,Windows没有做LinuxFS的相关驱动)
- 创建空白分区
用奥梅分区助手在物理硬盘中分出一个空闲分区,大小不能小于转换后的vhdx文件中的/分区。不要格式化,(如果你Linux的/home分区是独立的,你需要对应的再新建一个分区,存放/home分区)。
- 克隆分区
用任意硬盘克隆工具将挂载的vhdx硬盘中的/分区和你有其它有用的分区克隆到物理硬盘分区。/boot分区可以直接丢掉了,后续会使用物理机本身的ESP。
- 重启前检查
检查一下分区有没有错误,一定要看一眼你的物理机ESP分区能不能放得下你Linux本来的/boot挂载点里的这些文件,特别是多内核的小伙伴。因为Windows自带的ESP分区只有300M,勉强才能放下一个Linux内核。如果你虚拟机使用的是/efi挂载点和/boot挂载点分开的话,就看一下能不能放的下/efi挂载点就好了。
- 进入Live CD环境继续操作
关机,使用LiveCD U盘启动电脑。如果你在Live CD环境看到了audit xxxx在疯狂输出,可以用audit -e0让它闭嘴。进入Live CD后先来一手ls /dev/和blkid,列出所有物理机硬盘和UUID,拍个照或者找支笔记录好这些UUID,这些内容将对你非常重要,我的朋友。
- 挂载分区
先使用fdisk -l看一下哪个分区是你刚刚克隆好的分区,使用 mount /dev/nvmeXnYpZ /mnt/ 挂载Linux根目录,之后使用mount /dev/nvmeXnYpZ /mnt/boot挂载本就存在的EFI分区(aka:ESP)。
- 进入系统
使用arch-chroot /mnt命令进入刚刚克隆好的文件系统。先编辑fstab,文件内写的UUID还是虚拟机的UUID,和物理机不相同,用vim改成和你物理机相同的UUID, 你也可以在这里挂载你的NTFS分区. 官方指南:FSTAB 这里是一个示例
1 | # Static information about the filesystems. |
重建引导
如果你对重建引导没那么理解,请先补一下课
确保你现在屏幕上显示的终端是由Live CD中archiso使用chroot进入的之前虚拟机的终端(刚刚克隆的硬盘),你可以使用ls /home看一下用户名是不是你之前虚拟机的用户名。
补全内核
在建立引导之前,原有的initramfs已经没了,先重新安装一个内核,使用pacman -S linux(或其它你喜欢的内核名)
单系统
如果要单系统重建引导,你将失去原有的Windows引导项(不推荐)。
首先你需要重新格式化/boot分区,然后重新挂载,这里可以直接参考
你可以选择很多引导方式,ArchLinux默认是由systemd-boot引导,其它Linux大多默认GRUB.如果是systemd-boot,建议按照ArchLinux的wiki的步骤来,执行bootctl install,如果没有出现错误,ls /boot/EFI你将会在你的物理机的ESP/EFI看到systemd的文件夹。systemd-boot
安装好systemd-boot后,再次重建一下initramfs,毕竟很多虚拟机里的模块和钩子在实体机用不到,vim /etc/mkinitcpio.conf,将不需要的模块和钩子取消掉,然后运行一下
1 | mkinitcpio -c /etc/mkinitcpio.conf -g /boot/initramfs-linux.img |
手动编写/boot/loader/loader.conf和/boot/loader/entries/xxxxx.conf来指定新的启动UUID和启动参数
如果你用的并不是mkinitcpio,或许可以使用modprobe工具来管理内核模块。
多系统
如果你使用的是多个操作系统,非常推荐使用reFind引导,方便配置,
reFind官方安装指南
ArchLinux reFind安装指南
其实只需要使用pacman -S refind && refind-install就可以安装完毕
下面是一个示例refind.conf示例
1 |
|
开机后就可以准备安装驱动或者使用其它物理机的相关内容,比如smbios,acpi这些.
迁移过程就结束了,这篇文章的思路太混乱了,当时是凌晨三点钟操作的,脑子睡着一半了,所以操作的很乱。